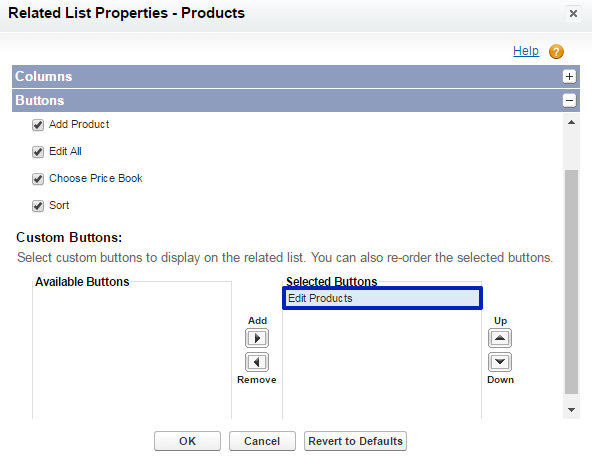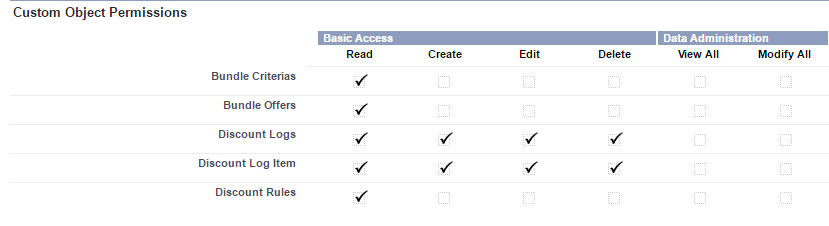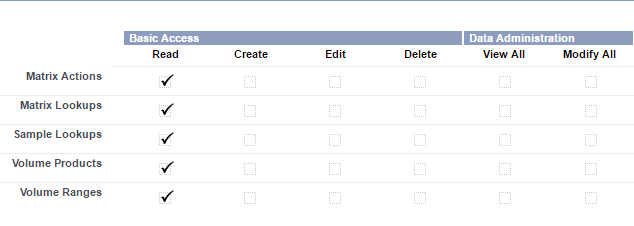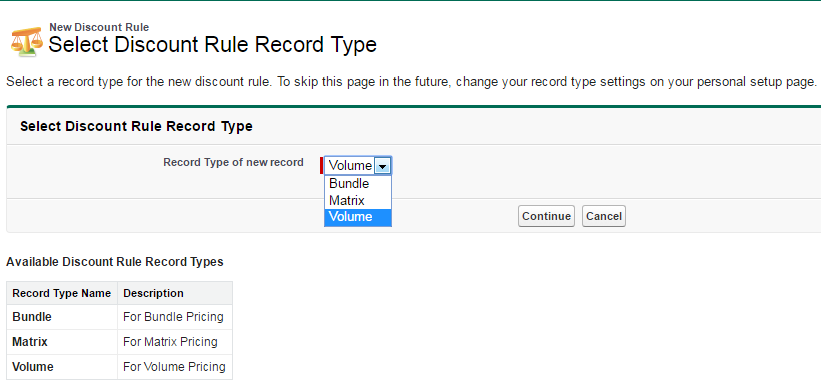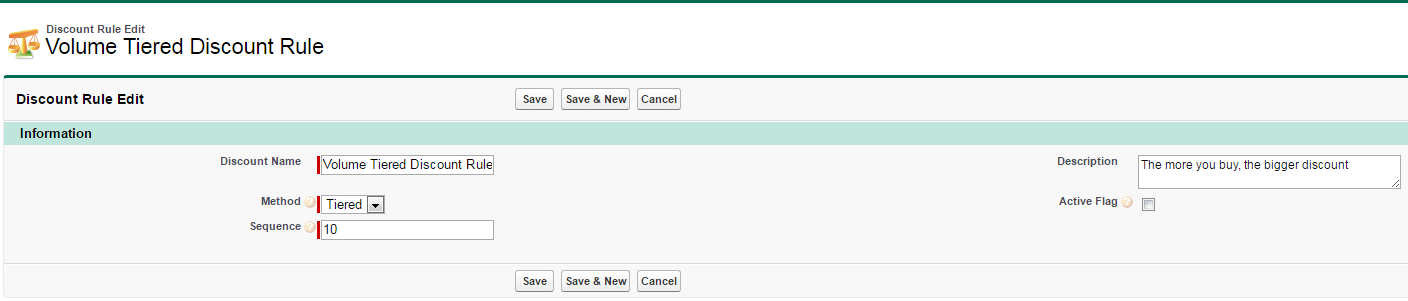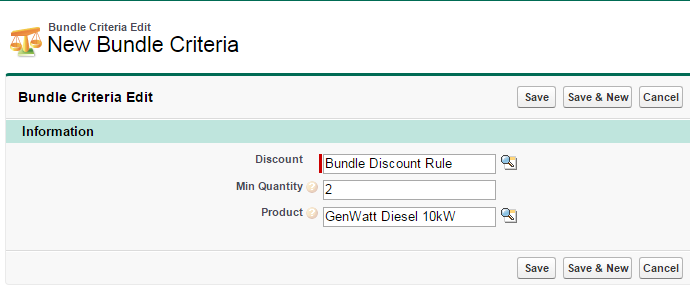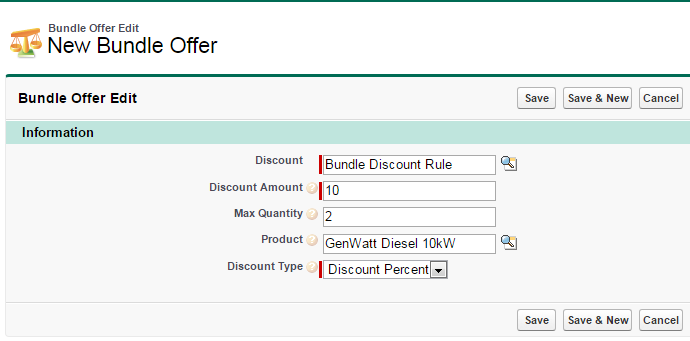CleverPricer
Contents
CleverPricer – Administration and Configuration
CleverPricer settings
Pricer Settings page can be accessed via Installed Packages – Configure link or via Pricer Settings Visual Force Page.
It contains such settings:
"Allow Pricing on Trigger" - if true, then discounts are calculated on each Opportunity Line Items Quantity update. If false, then they are calculated just on the Opportunity Pricer page only.
"Show Cross-Sale Notifications" - toggles on/off Cross-Sale notifications calculation.
"Log Discount Changes" - toggles on/off discounts waterfall logs calculation.
"Reprice on Edit" - toggles on/off instant repricing when the Opportunity Line Item Quantity has been changed in Opportunity Pricer page.
Preferences
Before using Pricer, you have to add some controls on opportunity page layouts.</br> Go to Opportunity Page Layout and press Related List Properties button in Products Related List.
Then in Columns tab add View Log field (moreover, you can add Discount, List Price and Total Price fields for more convenience).
Likewise, by going to Buttons tab, add Edit Products button. Press Ok and save Page Layout.
Go to "Administer – Manage Users – Profiles" and create a custom profile for users (for example, clone "Standard User" profile). Then set object permissions in "Custom Object Permissions" section.
Set Tab access in section Tab Settings - Custom Tab Settings.
Create Volume, Bundle or Matrix Discount
To create a new discount rule, open Pricer App. In Discount Rules tab section, click New. In Record Type, select Volume, Bundle or Matrix record type. Click Continue and fill out fields with respective information.
In Method picklist (for Volume or Bundle discount) you can see two types of discounts:
"Simple" – same discount is applied to each product unit and is based on total quantity of products.
"Tiered" – pricing per unit is based on tiers, with larger discounts for higher tiers.
Checked Active Flag checkbox means that the discount is active and will be applied. Sequence field determines the priority of discount application, the smaller sequence - the higher priority. Sequence is a global field for all discount types, that’s why sequence must be carefully selected.
Setting Volume Discount
To complete the creation process of Volume discount, you need to add products, to which the discount is applied, set the size of discount and conditions when the discount is applied.
Volume Products are products, to which the discount is applied.
In Volume Ranges, we define when and how to apply the discount. When adding new Volume Range, you need to indicate:
"Discount Amount" - defines the size of discount. The set figure may be both the amount and the percent depending on the discount type.
"Min/Max Quantity" - sets the quantity range of goods, i.e. the range where the product discount will apply.
"Discount Type" – there are three types of discounts:
<p>
- Discount Percent – the product price will be reduced by the percent indicated in Discount Amount field. The figure in Discount Amount field is calculated only as percentage.
- Discount Value – the product price will be reduced by the amount specified in Discount Amount field.
- Price Override – by applying this type, the price for each product unit will equal the amount indicated in Discount Amount field.
</p>
Setting Bundle Discount
When creating Bundle discount, you need to indicate Bundle Criteria and Bundle Offer.
Bundle Criteria are criteria when the discount is activated. You need to specify only Product and Min Quantity. When this condition is met, for example, a customer buys certain products in the amount indicated in min quantity, he/she will receive the discount indicated in Bundle Offer.
Bundle Offer is either a discount or a discount offer, which will become available, when Bundle Criteria are met. When creating Bundle Offer, you need to indicate Discount Amount, Discount Type, Product, to which the discount is applied, and Max Quantity of product units, to which the discount will be applied. The procedure is similar to creation of Volume Ranges.