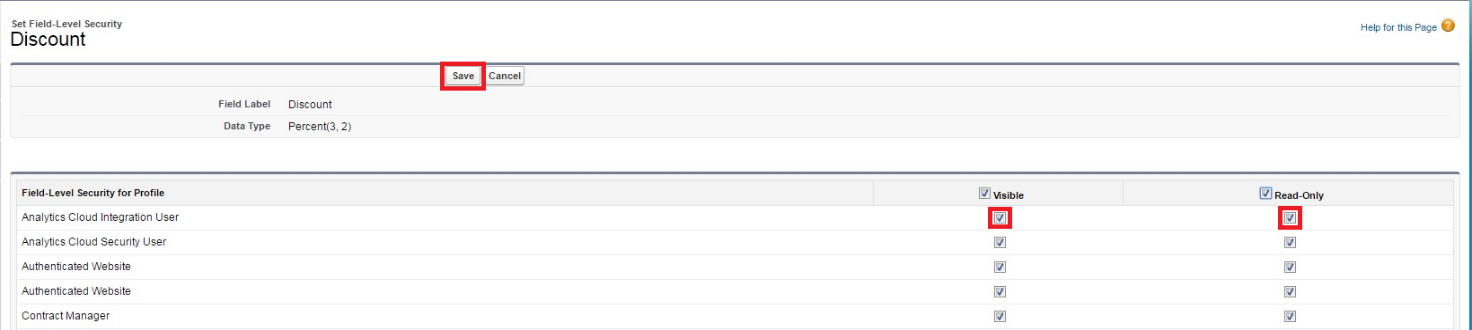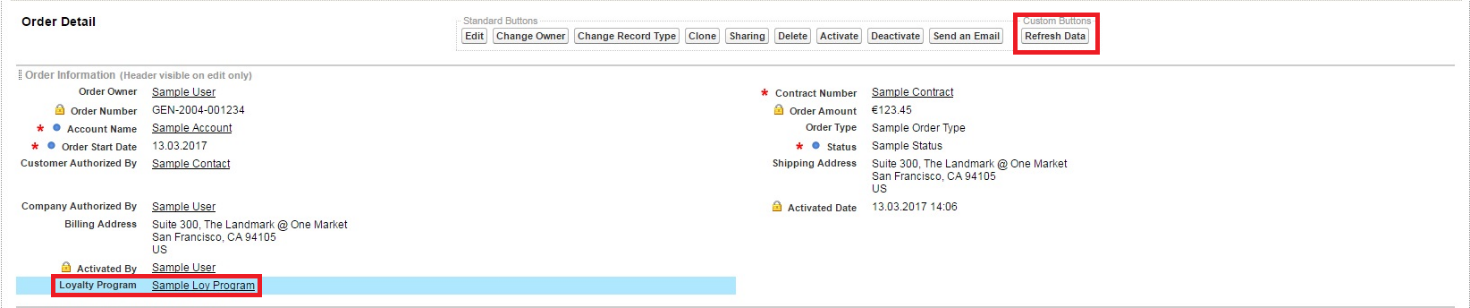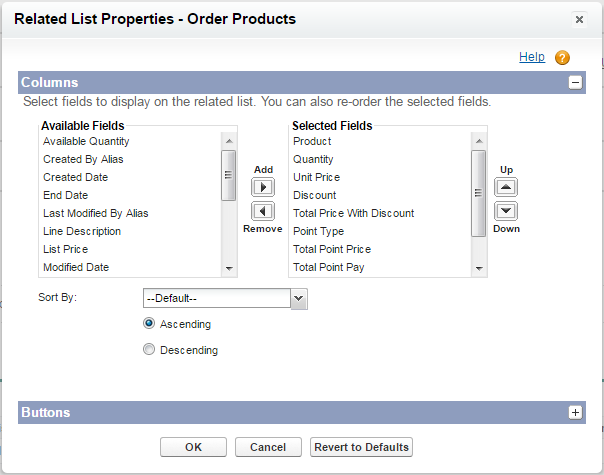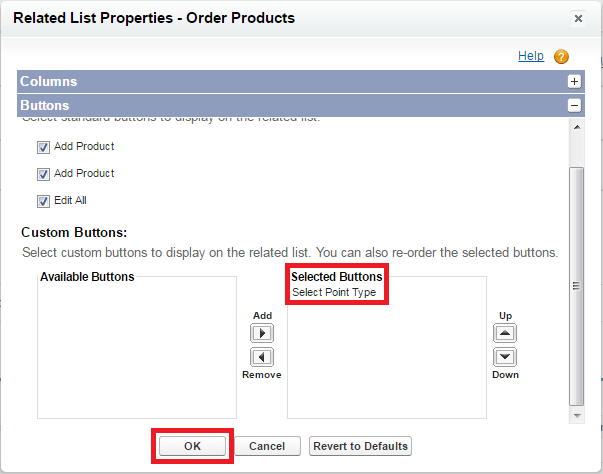Difference between revisions of "LoyaltyUserGuide"
| Line 105: | Line 105: | ||
«Operator» - the operator being used to complete operations on the "Match Object Field" and "Value" attributes;<br> | «Operator» - the operator being used to complete operations on the "Match Object Field" and "Value" attributes;<br> | ||
«Value» - the numeric value which is used as an operand in the operation with the "Match Object Field" attribute (if this attribute is not given, this value is used to be compared with the "Object Field" attribute).<br> | «Value» - the numeric value which is used as an operand in the operation with the "Match Object Field" attribute (if this attribute is not given, this value is used to be compared with the "Object Field" attribute).<br> | ||
| − | The screenshot example shows that the given criterion works as follows: if the value in the " | + | The screenshot example shows that the given criterion works as follows: if the value in the "Amount" field (purchase amount) of the "Loy Transaction" object (transaction) is greater than "0", then apply the actions specified in the rule. |
Revision as of 06:46, 12 July 2017
Contents
Loyalty – Administration and Configuration
Configuration of the functionality of work with the application
Go to «Opportunity Page Layout». To the "Opportunity Detail" section, add the "Loyalty Program" field and the "Refresh Data" button.
Go to the "Products Related Lists" settings.
Add the following fields to the displayed ones:
«Discount» - amount of discount;
«Point Type» - the type of points selected for payment of the product;
«Total Point Price» - the total price of points of the selected type required for the purchase of the product;
«Total Point Pay» - the total amount of money funds required for the purchase of the product;
«Member`s Point» - the number of points of the selected type available with the customer;
«Pay by Points» - the flag of payment for the product using the selected type of points.
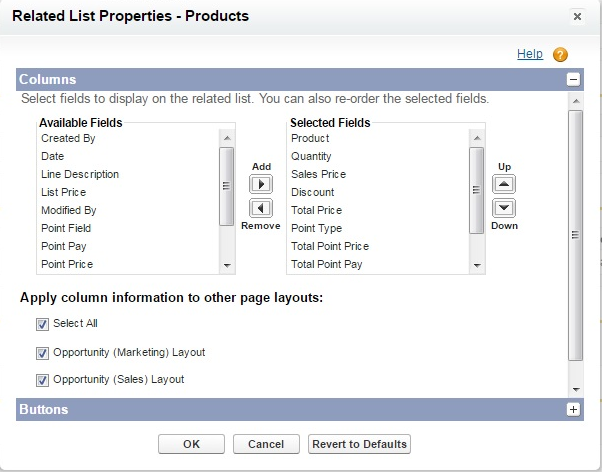
Add the "Select Point Type" button displaying and save the settings for "Products Related Lists" with the "OK" button.
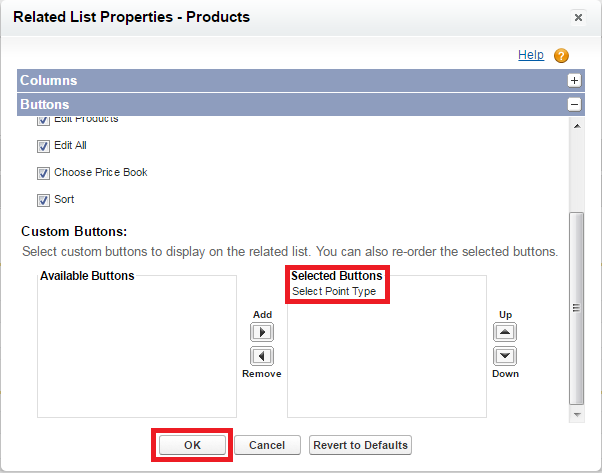
Save the "Opportunity Page Layout" settings with the "Save" button.

If the "Discount" field is not displayed in "Products Related Lists", it is necessary to configure access to this field for the profiles whose users will be working with the application.
Go to the "Opportunity Product Fields" screen and click the hyperlink in the "Discount" field.
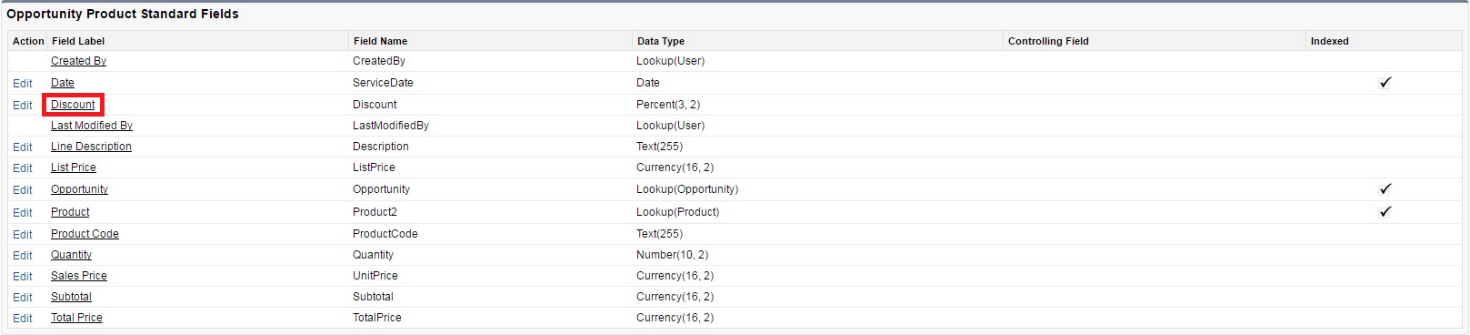
On the "Discount" field properties screen click the "Set Field-Level Security" button.

Set the "Visible" and "Read-Only" attributes for the profiles required by the users and save changes with the "Save" button.
Configuration of the functionality of work with the order
Go to «Order Page Layout». To the "Order Detail" section, add the "Loyalty Program" field and the "Refresh Data" button.
Go to the «Products Related Lists» settings.
Add the following fields to the displayed ones:
«Discount» - amount of discount;
«Point Type» - the type of points selected for payment of the product;
«Total Point Price» - the total price of points of the selected type required for the purchase of the product;
«Total Point Pay» - the total amount of money funds required for the purchase of the product;
«Member`s Point» - the number of points of the selected type available with the customer;
«Pay by Points» - the flag of payment for the product using the selected type of points;
«Total Price With Discount» - the total amount of money funds required for the purchase of the product, taking into consideration the discount accrued.
Add the "Select Point Type" button displaying and save the settings for "Products Related Lists" with the "OK" button.
Save the «Order Page Layout» settings with the «Save» button.
A loyalty program creation
Go to the "Loy Programs" tab and click the "New" button.
Specify the name of the loyalty program being created and save the entry with the “Save” button.
Follow the hyperlink in the field with the name of the loyalty program created.
To create a new loyalty program rule, click the “New Loy Rule” button in the “Loy Rules” section.
In the “Rule” section, fill in the following attributes for the rule being created:
«Rule Name» - the name of the rule;
«Criteria Logic» - the type of logic being used for the combination of the rule criteria;
«Criteria Custom Logic» - not used (for further development of the functional);
«Active» - the flag of activity of the rule (the rule is used provided that this flag is set);
«Start Date» - the rule start date;
«End Date» - the rule end date;
«Description» - rule description.
The attributes "Start Date" and "End Date" determine the validity period of the active rule (i.e. the rule with the "Active" flag set).
In the "Criteria" section, with the "Add Criteria" button, create the required criteria for application of the rule and fill in the following attributes:
«Object» - the object whose fields will be used in the criterion;
«Object Field» - the object field name given by the "Object" attribute;
«Condition» - the type of relation between the attributes being compared;
«Match Object» - the object for comparison whose fields will be used in the criterion;
«Match Object Field» - the name of the object field for the comparison given by the "Match Object" attribute;
«Operator» - the operator being used to complete operations on the "Match Object Field" and "Value" attributes;
«Value» - the numeric value which is used as an operand in the operation with the "Match Object Field" attribute (if this attribute is not given, this value is used to be compared with the "Object Field" attribute).
The screenshot example shows that the given criterion works as follows: if the value in the "Amount" field (purchase amount) of the "Loy Transaction" object (transaction) is greater than "0", then apply the actions specified in the rule.